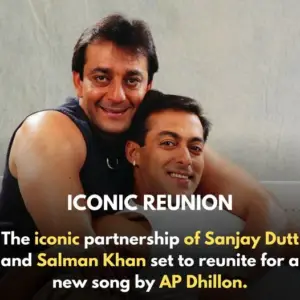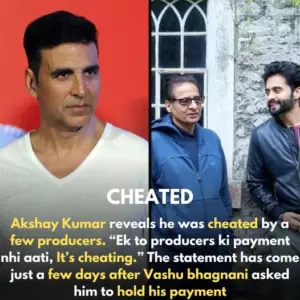The Pixel 8A is here, and it’s packed with amazing new features! Let’s dive straight into the best tips and tricks to get the most out of this awesome phone.
1. Circle to Search: Your New Favorite Tool
The Pixel 8A has a cool new feature called Circle to Search. You can open it by holding down on the navigation bar or center button. Here are two neat things you can do with it:
- Translate on the Fly: Open Circle to Search, tap the translate button, and it will translate everything on your screen. This works anywhere on your phone, even in messages!
- Find Anything Online: If you see something online and wonder where it’s from, Circle to Search can quickly look it up for you and show you where to buy it.
2. Swipe to Invoke Assistant
In your settings under Display Settings, select Gesture Navigation. Turn on Swipe to Invoke Assistant. Now, swiping from the bottom left or right corner opens Google Assistant, where you can ask it to do all your usual stuff.
3. Meet Gemini: Your New Assistant
Gemini is a new assistant that’s much smarter than Google Assistant. If it’s not already on your phone, you can download it from the Play Store. Here are some cool things Gemini can do:
- Summarize Videos: Open YouTube, watch a video, and ask Gemini to summarize it. It’ll give you a quick summary in seconds.
- Answer Questions: While watching a video, you can ask Gemini questions like “What’s the second app called in this video?” and get instant answers.
- Summarize Websites and PDFs: While browsing, ask Gemini to summarize long web pages or PDFs for you.
- Summarize Emails: Gemini can summarize your latest email or answer questions about your emails, like “When is my next flight?”
4. Super Smooth Display
The Pixel 8A comes with a super smooth display, but it’s turned off by default. To turn it on, go to Display Settings and toggle on Smooth Display. This makes navigating and gaming on your Pixel feel much smoother.
5. Easy Image Saving
Want to save a picture from Instagram or Google Images quickly? Go to your recents, tap and hold on the image, and tap save. The image will instantly save to your gallery.
6. Smart Reply
In your settings, type Smart Reply in the search section and make sure it’s turned on. Now, whenever you get a message, your Gboard will suggest automatic replies based on your message history.
7. Create Cinematic Wallpapers
From your home screen, tap and hold, then go to Wallpaper and Style, and select Change Wallpaper. Pick a picture from your gallery and tap the icon to create a cinematic wallpaper. This gives your wallpaper a cool 3D effect when you unlock your phone.
8. Flash Notifications
In Notification Settings, scroll down to Flash Notification. Turn on Screen Flash and choose a color. Your screen will flash in that color whenever you get a notification.
9. 64-Megapixel Camera Tricks
- Scan Documents: Use the scan document button to quickly scan anything. After taking a photo, use the clean button to remove fingers, smudges, or stains.
- Turn Your Phone into a Webcam: Connect your Pixel to a computer with a USB-C cable, tap the USB-C notification, and change it to webcam. Your Pixel’s camera will now act as a super sharp webcam.
10. Edit Photos Like a Pro
- Create Cinematic Photos: In the Photos app, tap the plus icon and select Cinematic Photo. This creates a 3D video from a picture in your gallery.
- Highlight Feature: Select a few photos, hit create, and your Pixel will make a video with a song from Google’s list.
- Print Photos: Order prints straight from your Pixel. Tap the Auto Photo icon and choose how you want them printed.
11. Cool Call Tricks
- Audio Emojis: Inside your phone app settings, turn on Audio Emoji. When you answer a call, you can use sound effects that the other person will hear.
- Spam Call Screening: If you get a spam call, your Pixel can talk to them and find out what they want without you having to.
- Clear Calling: In Sound and Vibration settings, turn on Clear Calling. This makes sure your voice is clear and crisp even in noisy places.
12. Selfie Camera Magic
- Best Take: In the edit tab, use the Best Take tool to find the perfect pose from multiple selfies.
- Portrait Edits: Use the portrait tool to brighten your face and add a blur for a professional look.
- Remove Background People: Tap the button to remove unwanted people from your photos.
These tips and tricks will help you get the most out of your Pixel 8A. Enjoy exploring all the cool features of your new phone!
For More Updates keep Visiting TrendingToffee , Also I’m a freelancer writer who loves crafting articles on various topics. By buying me a coffee , you’re helping me continue exploring new ideas and sharing engaging stories. Your support means the world to me and fuels my passion for writing. Thank you for being awesome!